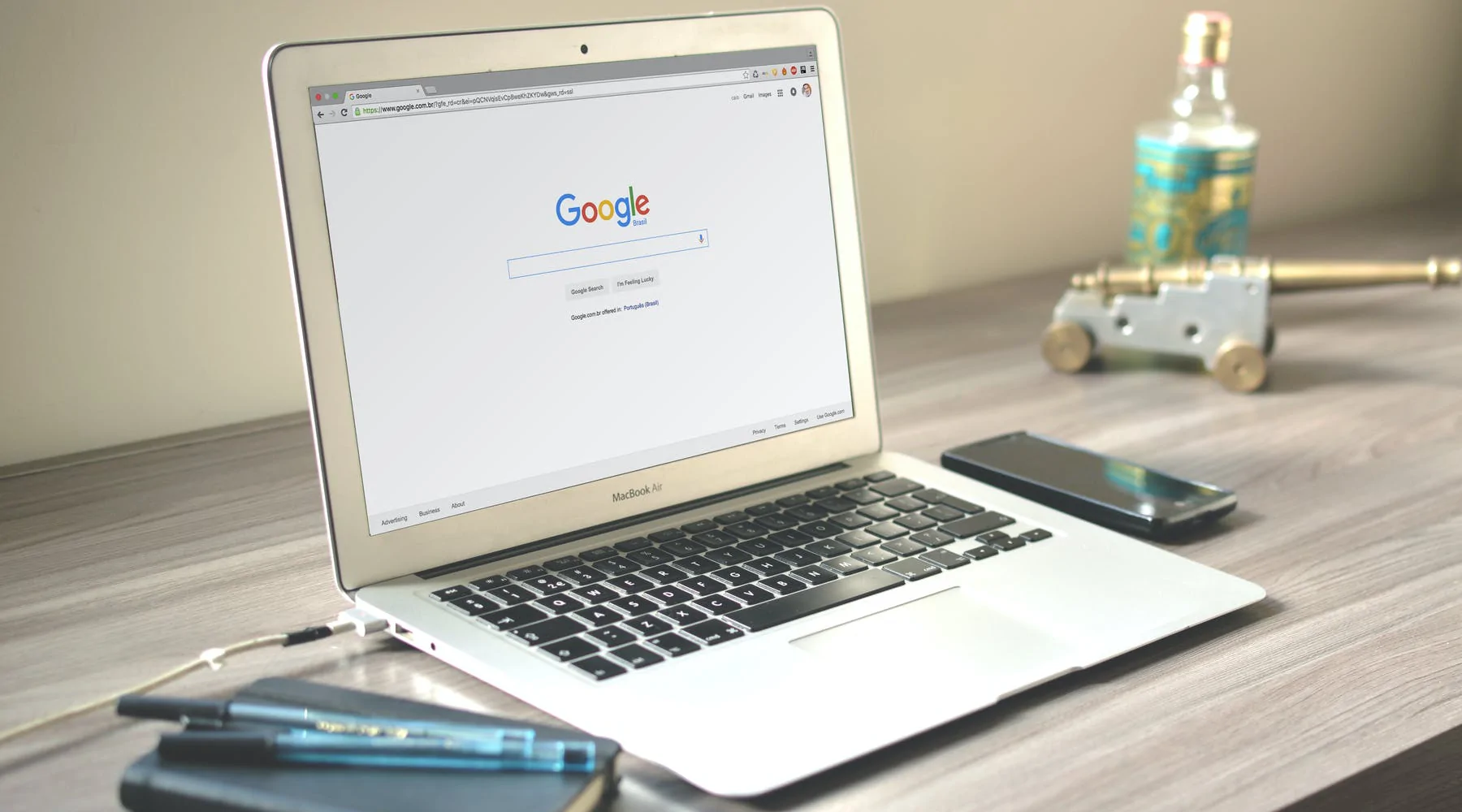Website tag managers like Google Tag Manager (GTM) provide an easy and efficient way to manage multiple snippets of code on your site. In this article, we’ll explore the basic concepts of GTM and its popular use cases.
* As a note, websites that only use a singular tracking code (e.g. basic Google Analytics installation) may not benefit much from a tag manager. The same is true for websites built upon a CMS that provides basic settings fields in which these platforms’ measurement IDs, etc. can be pasted.
How Google Tag Manager Works
Tag managers serve as a singular container for multiple snippets of code, simplifying code installation and organization. A website admin only needs to install the tag manager’s global code into their site once during the initial setup. Then, practically all code management for various platforms moving forward can occur within the tag manager’s simplified dashboard.
The core elements of GTM are tags and triggers:
- Tags are the pieces of code being added to the site. These are commonly related to Google Analytics or another platform’s tracking like the Meta Pixel or the LinkedIn Insight pixel.
- Triggers are the defined conditions under which the tag should be active or “fire.” For example, many high-level tags are often triggered on the view of any webpage; a more specific one associated with a contact form conversion tag could be set to fire only when that specific form is submitted.
- Variables can capture dynamic values (e.g. transaction amounts) or simplify adding a frequently used value such as a Google Analytics setting.
Google Tag Manager Setup
You can create a free GTM container at tagmanager.google.com where you’ll be provided instructions for installing the new container on your website. You can migrate any existing tags from your site and add new tags as needed; you’ll need to create a new tag for each code snippet, specifying when it should fire.
Foundational tags employed on most containers include:
- Google Analytics (GA) configuration
- Custom GA events to measure conversions like form submissions and phone call clicks
- Google Ads tags (e.g. Conversion Linker and Remarketing tag)
- Meta Pixel
- Any necessary HTML for other platforms
Once you’ve added the tags and triggers, you may want to verify they’re functioning properly via the Google Tag Assistant; this tool is accessible via the “Preview” button in the top right of the dashboard.
Finally, publish your changes via the blue “Submit” button in the top right of the dashboard. Always remember to submit your changes. Otherwise, any updates made since the last publishing will not be live on your website.
Ongoing Management
As long as your tags function as desired, you can leave GTM to operate in the background until you need to add to or revise your configuration. As you make changes over time, you’ll notice GTM keeps track of your publishing via “versions.” This log allows you to review historical changes and if desired, revert to a previous version.
As with most of Google’s products, you can also add additional users such as staff or vendors to collaborate on your site’s container. This can be done from the “Admin” tab in the top left of the dashboard. You’ll be able to review their updates via version history as well.
Summary
Tag managers such as Google’s free GTM can simplify your website code management, making it quicker and easier to add pieces of code. For sites deploying multiple snippets, this can significantly reduce requirements on development time and improve overall code organization.